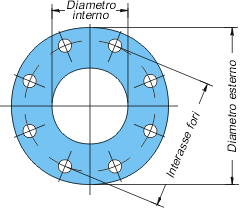
Esercizio n. 3
Disegnare cerchi
Nel corso dell'esercizio, per una migliore comprensione dell'utilizzo di AutoCAD, vengono utilizzate le seguenti convenzioni
| Tipo di formattazione | Esempio | |
| Comando da digitare | Maiuscolo, Grassetto, blu | CERCHIO, SERIE |
| Richiesta AutoCAD | Minuscolo, Sottolineato, verde | Specificare raggio del cerchio o [Diametro] |
| Parametro da digitare | Grassetto, rosso | 20,0 |
| Selezione da men¨ a tendina | Nero, Corsivo | Visualizza, Zoom, Tutto |
Come terzo esercizio proviamo a disegnare una flangia piana UNI EN 1092-1 PN 16 (ex UNI 2278-67) utilizzando il comando CERCHIO ed il comando SERIE
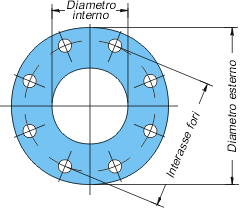
|
DN
mm |
ě esterno
mm |
ě interno
mm |
Spessore
mm |
Fori
|
Peso
kg |
||
|
Interasse
mm |
Diametro
mm |
Numero
|
|||||
| 80 | 200 | 90,0 | 20 | 160 | 18 | 8 | 3,80 |
Cominciamo a disegnare il cerchio esterno: digitare il comando CERCHIO nella riga di comando e premere Invio
AutoCAD chiederÓ: Specificare centro del cerchio o [3P/2P/Ttr (tangente tangente raggio)]:
Sscegliamo di cominciare il nostro disegno nell'origine degli assi e digitiamo quindi il valore 0,0 seguito da Invio
AutoCAD chiederÓ: Specificare raggio del cerchio o [Diametro]
Se vogliamo inserire il valore del diametro dovremo scrivere prima la lettera D oppure la parola Diametro (come indicato tra parentesi quadre) seguito da Invio
AutoCAD chiederÓ : Specificare diametro del cerchio <172.9855>:
Dal momento che il cerchio esterno ha un diametro di 200 mm, dovremo digitare 200 seguito da Invio
Disegniamo ora una seconda circonferenza concentrica alla prima.
Pertanto digitiamo il comando CERCHIO nella riga di comando e premiamo Invio
AutoCAD chiederÓ: Specificare centro del cerchio o [3P/2P/Ttr (tangente tangente raggio)]:
Essendo il cerchio concentrico digitiamo ancora il valore 0,0 seguito da Invio
AutoCAD chiederÓ: Specificare raggio del cerchio o [Diametro]
Scriveremo prima la lettera D oppure la parola Diametro (come indicato tra parentesi quadre) seguito da Invio
AutoCAD chiederÓ : Specificare diametro del cerchio <172.9855>:
Dal momento che il cerchio interno ha un diametro di 90 mm, dovremo digitare 90 seguito da Invio
Se le operazioni sono state svolte correttamente, otterremo la seguente sezione
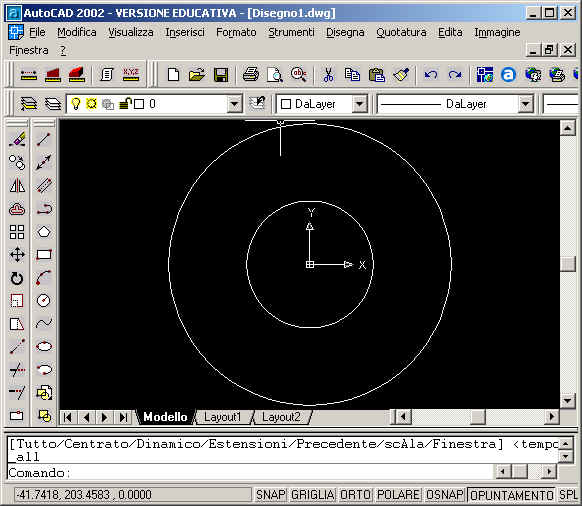
Cerchiamo ora di disegnare il primo foro della flangia.
Si tratta di un foro di diametro 18 mm il cui centro si trova ad una distanza di 80 mm dal centro delle due circonferenze giÓ disegnate e posto in 0,0.
Pertanto digitiamo il comando CERCHIO nella riga di comando e premiamo Invio
AutoCAD chiederÓ: Specificare centro del cerchio o [3P/2P/Ttr (tangente tangente raggio)]:
Digitiamo questa volta il valore 80,0 (coordinate del centro del nostro foro) seguito da Invio
AutoCAD chiederÓ: Specificare raggio del cerchio o [Diametro]
Scriveremo prima la lettera D oppure la parola Diametro (come indicato tra parentesi quadre) seguito da Invio
AutoCAD chiederÓ : Specificare diametro del cerchio <172.9855>:
Dal momento che il cerchio interno ha un diametro di 18 mm, dovremo digitare 18 seguito da Invio ottenendo la seguente schermata
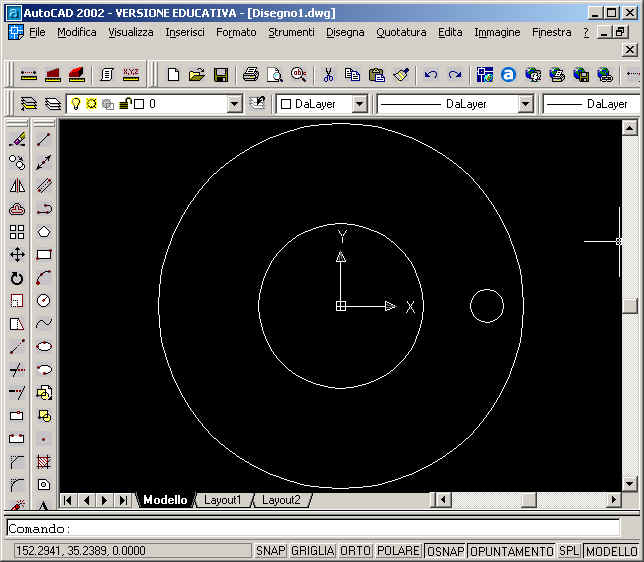
Per disegnare gli altri fori della flangia utilizziamo un nuovo comando e cioŔ il comando SERIE
Digitiamo il comando SERIE nella riga di comando e premiamo Invio; otterremo la seguente schermata
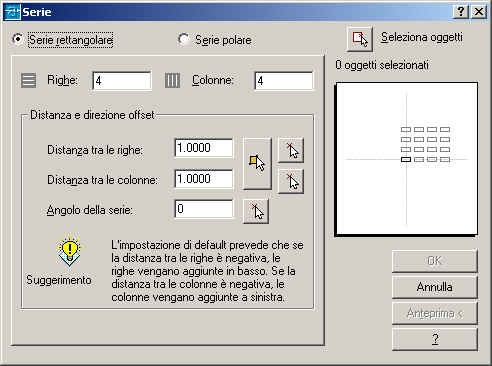
Scegliamo l'opzione Serie polare e verrÓ visualizzata la seguente finestra
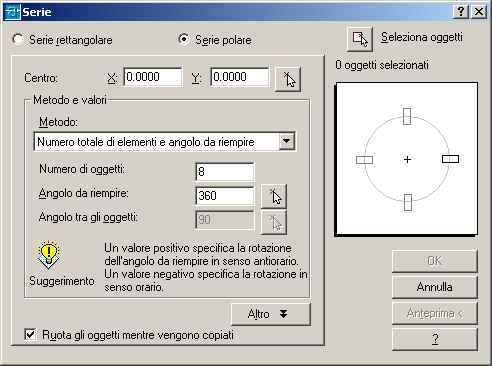
Dal momento che i fori della nostra flangia costituiscono una serie di 8 cerchi con centro nel punto di coordinate 0,0 indichiamo come nella schermata sopra
Centro X 0.00000 Y 0.00000
Numero di oggetti 8 (sono gli 8 fori della nostra flangia)
Angolo da riempire 360
Clicchiamo infine Seleziona oggetti
Con questa opzione ci viene in sostanza chiesto quale Ŕ l'oggetto di cui vogliamo fare la serie (ovvero la copia) polare (ovvero attorno ad un centro): nel nostro caso si tratta ovviamente del primo foro di flangia. E' quindi sufficiente cliccare con il tasto sinistro del mouse sul foro di flangia selezionandolo e premere quindi Invio.
Si ritorna in questo modo alla finestra precedente, nella quale per˛, a differenza della precedente, comparirÓ l'indicazione 1 oggetto selezionato
Diamo ancora una rapida controllata ai valori impostati (Ŕ infatti sempre possibile che qualche parametro durante l'operazione di selezione dell'oggetto venga modificato di default) e clicchiamo OK.
Se le operazioni sono state svolte correttamente otterremo il seguente risultato
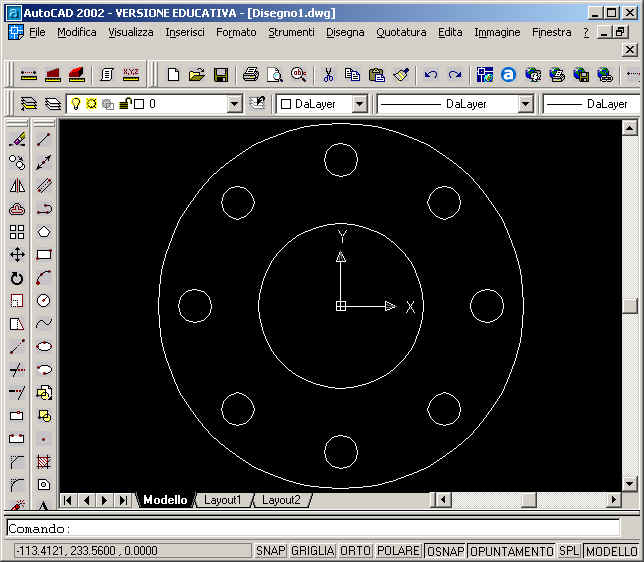
Salviamo ora il nostro disegno con nome es03.
Per scaricare il file es03.dwg in formato AutoCAD 2002 cliccare qui.